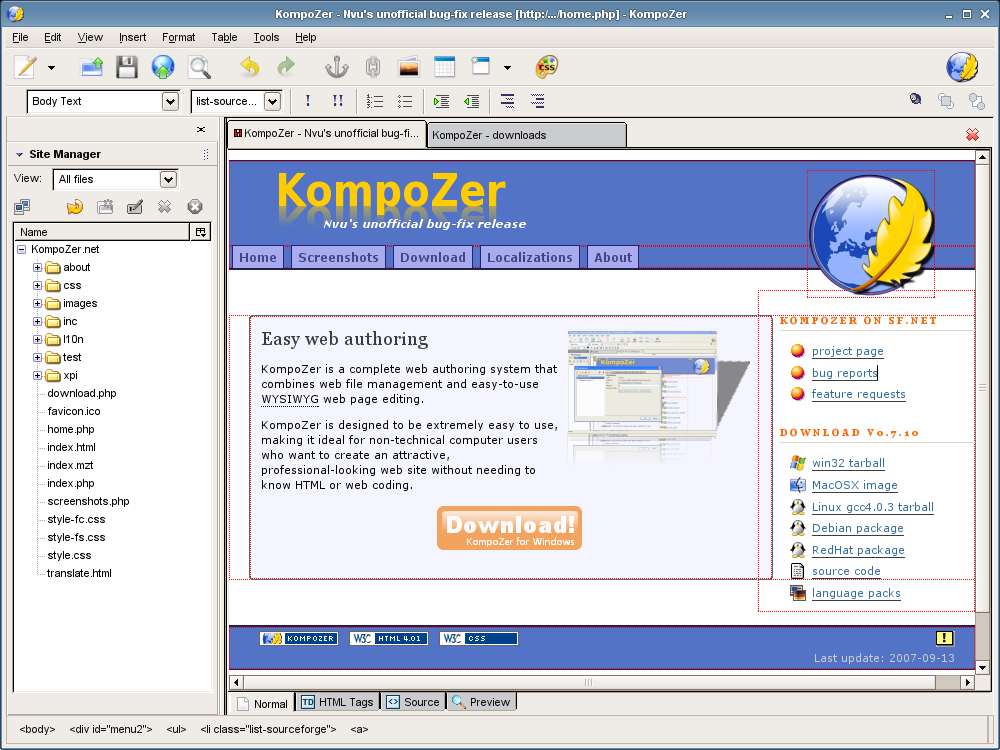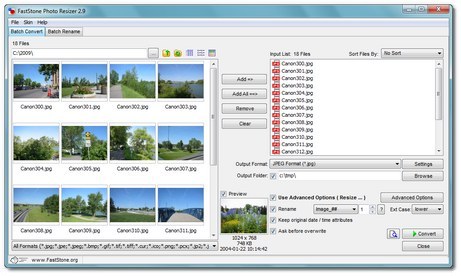The slow computer has to be the most common thing I hear when people are having problems with their computers. Your computer needs to have some regular maintenance done to it to keep it running properly. If you do these things your computer will be very useful for a very long time. I'm writing this on a P4 Toshiba laptop with XP and 1 gig of ram. It's pretty snappy also. Here are some tips to keep your computer acting the way it did when you purchased it.
1: If you have a desktop computer you need to periodically vacuum out the dust. The machines have fans that suck in dirt and then it deposits over everything inside of the machine. Electronics really don't like to have particles laying between connections, plus the dust hampers the necessary cooling affects of the fans. Open up the case and vacuum out the woolly boogers, and don't forget to suck out the dust from the fans also.
2: Periodic defragging of the hard drive. In XP you can find the disk defragment program by clicking on
Start in the lower left hand corner of your Windows screen, then move mouse pointer over
All programs just above the green start button, then move the mouse pointer over
Accessories, then over
System Tools. You will see the program
disk defragmenter. Double click on disk defragmenter and follow the instruction on defragmenting your
C: drive. This will take a while especially if you haven't done it before. Defragmenting the hard drive will make it operate much more efficiently and ultimately run faster.
3: Get rid of the malware. There are several good programs for doing this. My personal favorite is
Malwarebytes. Click on the link to the left to visit their web site. The program is free and is a useful tool for finding and getting rid of nasties. Even if you are using an anti-virus program you should use this program to see if any bad guys came through your web browser.
4: Update your web browser. It doesn't matter if you use Internet Explorer or Firefox. Check to make sure you have the latest version and if not upgrade. Web browsers have their own vulnerabilities, and sometimes they have to plug the security holes.
5: Check to see what programs are being loaded when your computer boots up. When Windows initially boots up it loads programs that can be helpful to the operation your system. But you may also be loading programs that are unneeded. Unneeded programs take up valuable time and resources and if you have enough useless programs booting up it can slow your computer down. Here is a free program that will give you a list of the programs that are being loading with explanations, it's called
Starter. It will show you what is loading on start up and give you information about the program. But a note of warning make sure you understand what the program does before you turn it off, many of the programs shown are needed. If in doubt, Google the program and get more information.
6: Check to make sure you have enough RAM for your operating system.
Win 2000 500 MB
Win XP 1 GB
Win Vista 2GB
Some people may say you need more minimum RAM for the system to run nicely, but the above numbers have been true for me. You can check to see how much RAM you have installed and other things about your computer by running
Belarc Advisor. This program will give you a snapshot of your entire system. It's also very handy if you need to send something to tech support to help them understand your system. You can save the page to a file to have a report of your system.
7: Last but not least you can use a registry cleaner to do some general Windows cleanup.
CCleaner is a register cleaner that will get rid of problems that are slowing your computer down. Make sure to read the instructions on the web site and in the program. You don't want to get rid of something you really want to keep.
If all of this doesn't help you can always start from scratch if you have the Windows disk that came with the computer. It's kind of a punt but necessary some times. If you are uncomfortable with doing any of the above then consult your local computer geeks to give you a hand.
Dan
 The garage computer originally ran Windows 98 that is no longer support by Microsoft; Win 98 no longer gets security updates or support. Xubuntu is a free open source version of Ubuntu Linux and runs lean and mean on this machine. It gets necessary updates, and comes pre-installed with many free, modern, open source software packages like the AbiWord word processor and the Gnumeric spreadsheet program. Both programs can open and save various formats including Microsoft formats. The installation includes many other standard types of programs that would be used on a Windows or MAC machine, for instance CD/DVD burning and playing programs, and games. Other packages can be downloaded and installed with the easy to use software installer.
The garage computer originally ran Windows 98 that is no longer support by Microsoft; Win 98 no longer gets security updates or support. Xubuntu is a free open source version of Ubuntu Linux and runs lean and mean on this machine. It gets necessary updates, and comes pre-installed with many free, modern, open source software packages like the AbiWord word processor and the Gnumeric spreadsheet program. Both programs can open and save various formats including Microsoft formats. The installation includes many other standard types of programs that would be used on a Windows or MAC machine, for instance CD/DVD burning and playing programs, and games. Other packages can be downloaded and installed with the easy to use software installer.